Excel en ventanas independientes
Escribo esta entrada a modo de chuleta rápida para conseguir tener abiertos varios documentos Excel en ventanas independientes, de tal forma que podamos colocarlas en el escritorio de forma cómoda para poder ver datos de uno y otro documento, copiar, comparar, etc.
Como podéis ver en la siguiente figura... ¡lo he conseguido!
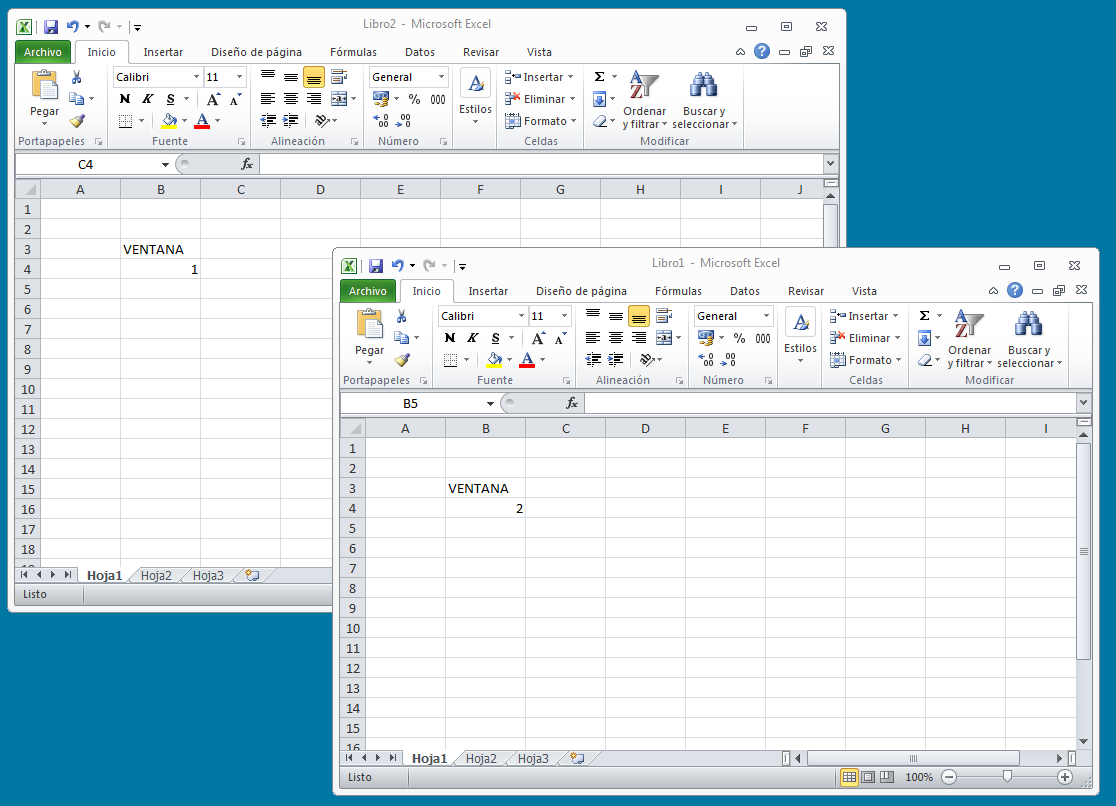
Las versiones de sistema operativo y Excel donde lo he probado son: Windows 7 y Excel 2010.
Hay que ejecutar los siguientes pasos:
1.- Ejecutar "regedit" en modo administrador.
2.- Desplegar la clave "HKEY_CLASSES_ROOT \ Excel. Sheet.12 \ Shell \ Open"
2.1.- Eliminar la carpeta DDEEXEC
2.2.- Entrar en la carpeta COMMAND
2.3.- Encontramos en esta carpeta (COMMAND) dos valores, uno con el nombre "predeterminado" y otro con el nombre "command".
2.4.- Eliminamos el valor "command".
2.5.- Hacemos doble clic sobre el valor "predeterminado" y añadimos un espacio y "%1" (con las comillas, como aquí) al final de línea, para que el dato quede así: "C:\Program Files\Microsoft Office\Office14\EXCEL.EXE" /dde "%1"
En la siguiente figura podemos ver cómo se ha modificado el valor "predeterminado" y el valor "command" que hay que eliminar (en la figura aún está presente).
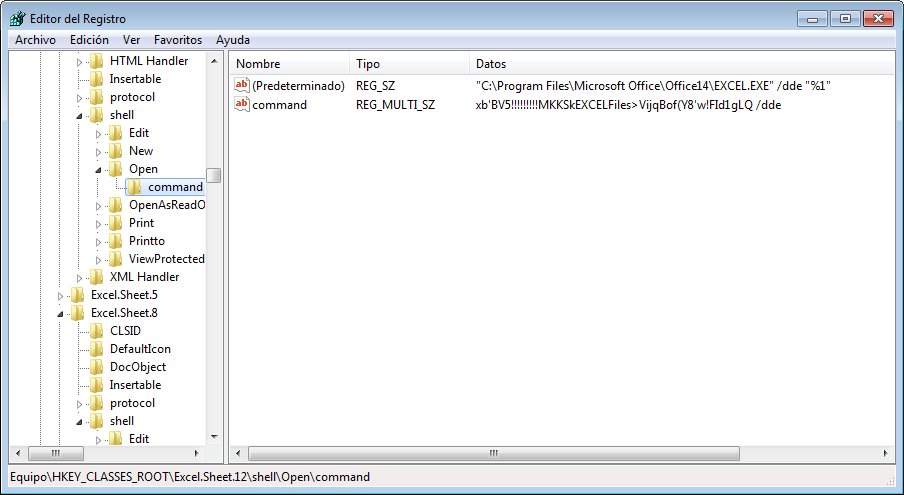
3.- Desplegar la clave "HKEY_CLASSES_ROOT \ Excel. Sheet.8 \ Shell \ Open"
3.1.- Eliminar la carpeta DDEEXEC
3.2.- Entrar en la carpeta COMMAND
3.3.- Encontramos en esta carpeta (COMMAND) dos valores, uno con el nombre "predeterminado" y otro con el nombre "command".
3.4.- Eliminamos el valor "command".
3.5.- Hacemos doble clic sobre el valor "predeterminado" y añadimos un espacio y "%1" (con las comillas, como aquí) al final de línea, para que el dato quede así: "C:\Program Files\Microsoft Office\Office14\EXCEL.EXE" /dde "%1"
¡A disfrutar del Excel sin las ventanas anidadas!
Clasificado en artículos de:
- Add new comment
- 5102 reads